

In each Project, you can select individual files or the contents of whole Windows Directories to be added to the Project, and you can reorder the files. Clicking the Edit button on the Project Panel, or right clicking on the Project name, will give you administrative options for the selected Project, enumerated below. The MISC preferences include an option to set a file extension that will automatically be opened equivalently to the Open Workspace command, even if you use File > Open to access that Workspace file that extension will also be the default when you Save Workspace ¹.Įach Workspace can house one or more Projects. Using the Workspace button on the Project Panel, or right clicking on the Workspace’s name in the tree view, you can perform a variety of actions, enumerated below.
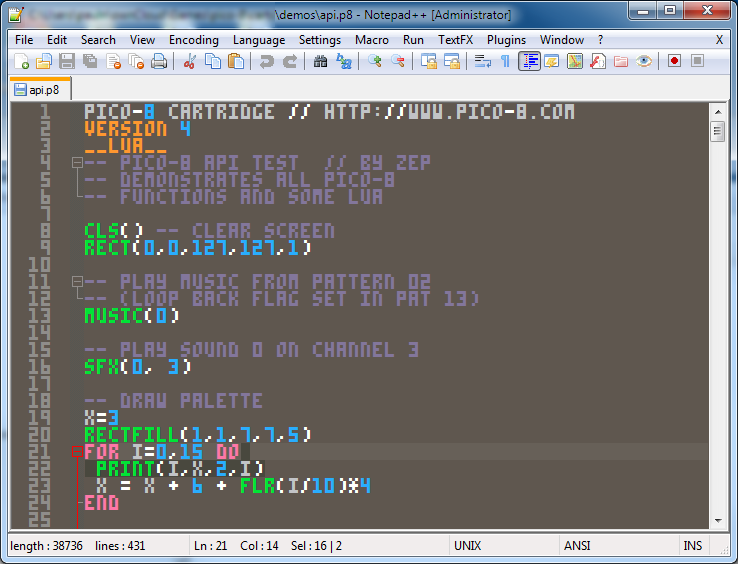
In each panel, you can open one Workspace file. The three Project Panels can be individually docked or floated. There are three Project Panels available from the View > Project sub-menu. Closing the tab for a file from the Project will not remove it from the Project panel, so it’s easy to re-open that file. The Project Panels are similar to the Folder as Workspace panel, but allow you to organize the tree view to your liking, rather than being forced to follow the Windows filesystem hiearchy.ĭouble-clicking on a file from the tree-view will open it as a new tab in the Notepad++ editor (or will activate that tab if it’s already open). Closing the tab for a file from the Project will not remove it from the Folder as Workspace panel, so it’s easy to re-open that file. If you right-click in the Folder as Workspace panel, you can add more directories to the current Workspace.ĭouble-clicking on a file from the tree-view will open it as a new tab in the Notepad++ editor (or will activate that tab if it’s already open). You can also load a Folder as Workspace using the -openFoldersAsWorkspace command line argument. When you drag a folder from Windows Explorer onto Notepad++, this feature will be activated (unless overridden by the ”… folder dropping” option). This feature allows you to use a tree-based interface to easily access the files in a given directory. Note: As of Notepad++ v8.2, the loaded session is saved automatically on exit of Notepad++, if the Multi-instance settings is not set to “Default (Mono-instance)”. You can also load a session file using the -openSession command line argument. The MISC preferences include an option to set a file extension that will automatically be opened equivalently to Load Session, even if you use File > Open to access that session that extension will also be the default when you Save Session ¹. Session files are XML, and are identical in format to the session.xml config file. File > Save Session… can be used to save the currently-open files as a session.File > Load Session… can be used to load an existing session.When you load the session, all of that information is loaded back into Notepad++. The session file stores the paths of the open files, the active file (and which view, see the section about Multi-View), the current selection and position in the file, the current bookmarks (see Bookmarks) and the current language (see the section about Languages). They do not have to be in the same directory or even on the same drive. Using sessions, you can open a set of files with one action. Sessions are a set of files to be opened in Notepad++. There are also various plugins available that might help manage sessions or workspaces, or serve similar purposes but with a different feature set compared to these built-in features. Project Panels = a tree-based interface to access related files that aren’t necessarily grouped in the same Windows directory structure.Folder as Workspace = a tree-based interface to easily access the files in a given Windows directory.Sessions = a set of files that can be opened with one action.There are three built-in “multiple file management” systems available natively in Notepad++.

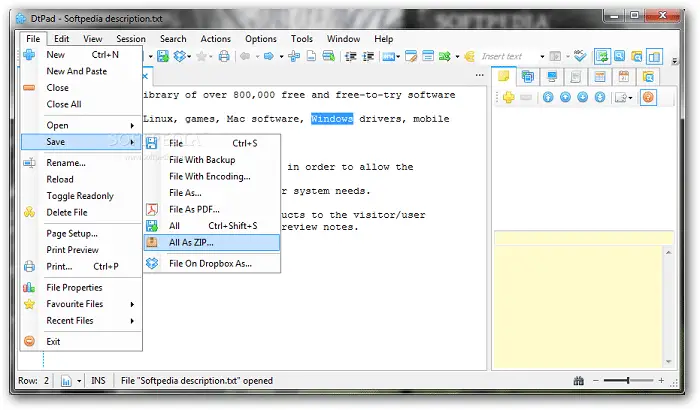
Sessions, Workspaces, and Projects Sessions, Workspaces, and Projects


 0 kommentar(er)
0 kommentar(er)
